- 1) Download the Gmail App. The easiest way to add Gmail to iPhone is to download the app in the App Store. It’s super easy, just download and install. Then open the app, input your login credentials, and you’re good to go. 2) Using Gmail with the Mail App.
- Contacts Sync for Google Gmail is one of them, but note that this app is only available for iPhone and iPad. And you can get it from the App Store. Primarily designed to sync Gmail and iPhone contacts, this versatile app can be used in a number of ways.
Jul 18, 2020 Step 4: In your iPhone, go to iCloud and sign in to your iTunes account by entering the Apple credentials. Then hit the ‘Contacts’ icon and select ‘import vCard’. The exported contacts from Gmail starts to import into your iPhone gadget effortlessly. If you find multiple contacts in the list then try to delete it for precise results. See full list on wikihow.com. About solution to add Gmail Contacts to iPhone. Gmail Contacts is Google's contact management tool that is available in its free email service Gmail, as a standalone.
Q: I recently bought a brand new iPhone X device and now I want to import all contacts that are stored on my old Android device. Is it possible? If yes, please give me the solution.
Just switched from Android to the iOS device and want to sync contacts from Gmail to iPhone? Well, it is possible to sync Gmail contacts to iPhone device; you just have to follow some simple steps. Transferring contacts from Gmail to iPhone device is the great way to transfer contacts from Android to iPhone device. You can follow this useful article to know how to how to sync contacts from Gmail to iPhone device. Here, we will provide you 2 methods to easily transfer contacts from Gmail account to the iPhone device.
Method #1. How to sync contacts from Gmail to iPhone directly on iPhone
Syncing Gmail contacts to the iPhone have never been an easier task. But, there is a direct way that will help you to sync Gmail contacts to iPhone. In this method, you just have to add the Google account on your iPhone device to sync Gmail contacts to iPhone device. Still can’t understand? Follow the below step by step guide.
Step 1: Firstly, open the 'Settings' app on your iPhone that is placed on the springboard.
Step 2: One has to tap on the 'Contacts' and go to 'Accounts'.
2 Methods To Import Contacts From Gmail To IPhone
Step 3: Now, you have to tap on the 'Add Account' and choose Google from the given options.
Step 4: After that, you will direct to the Gmail account login page. Enter the Google account login credential such as Email ID and password.
Step 5: Once the login process completed, you have to enable the contacts toggle by tapping on it.
How To Add Gmail Contacts To Iphone 11
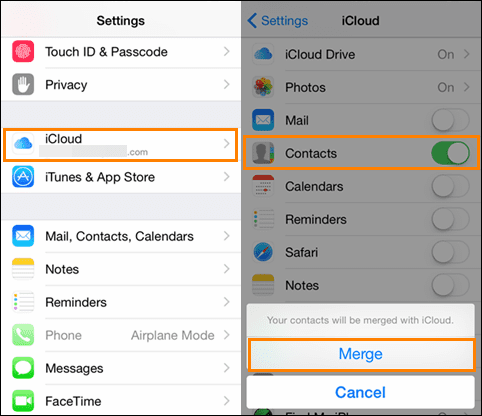
Step 6: The syncing process with take couple seconds depending on the internet connection speed.
Method #2. How to download Gmail to iPhone via iCloud
If you are not able to fetch the Gmail contacts to your iPhone device by performing the above method then, you can try this method. This is the reliable and one of the best ways to export Gmail contacts to iPhone device. But, this method is quite lengthy and bit complex as compared to the previous method. So, without any further delay let’s get started.
Part 1 How to download contacts from Gmail to iPhone via iCloud
Step 1: Initially, open a web browser and go to the https://gmail.com/ and enter sign in details including valid Email ID and password.
Step 2: Gmail home interface will appear, click on the 'Gmail' at the top left corner of the screen.
Step 3: Choose 'Contacts' from the drop-down options.
Step 4: After that, one has to click on the “More” and hit on 'Export' button from the given options.
Step 5: Under the Export contacts, choose “All contacts” and 'vCard format' and hit on the 'Export' button.
Step 6: The .VCF file will automatically download to your computer.
Step 7: Open another tab on the web browser and open https://icloud.com/. Enter the iCloud login details to sign in.
Step 8: On the iCloud homepage, choose contacts from the given menus.
Step 9: You will see all the contacts that are saved on iCloud. Click on the 'Settings' icon at the bottom left corner of the screen and choose 'Import vCard'.
Step 10: Select the VCard file that you have downloaded from Gmail to sync Gmail contacts with iCloud.
Top flat sketch. After that, you can sync the contacts with the iPhone device by following the below steps.
Part 2 How to sync iCloud contacts with iPhone?
Step 1: Open the 'Settings' on your iPhone device and tap on the 'iCloud'.
Step 2: Now, enter the iCloud account details if it is not already logged in. Enable the toggle of contacts by tapping on it.
Step 3: You will be asked to whether to merge the contacts on your iPhone device. Tap on 'Merge' to finish the contacts synchronization process.
How to export contacts from iPhone without backup
The habit of regular backup is necessary to protect your data from harmful threats. What to do when you lost important data without having a backup? At that time, you can rely on the tools like iBeesoft iPhone Data Recovery. The reliable iPhone data recovery tool is the perfect solution if you are lost contacts on your iPhone device. This amazing tool will help you to easily recover and export contacts from iPhone in few simple steps. It is simple yet powerful iPhone data recovery for Mac or Windows tool packed with a plenty of features. This tool is used by millions of iOS users in order to recover lost data including photos, videos, messages, contacts, call logs and many others. Another outstanding function of this tool is that one can easily preview the file before recovery.
Features of iBeesoft iPhone Data Recovery
- 1: Fast data recovery: iBeesoft iPhone Data Recovery have the ability to recover the data with a faster speed as compared to any other data recovery tool. Thanks to its highly optimized algorithm that makes efficient and faster data recovery possible.
- 2: Recovery modes: In this data recovery tool, you will find three types of data recovery modes including directly recover from the iPhone device, use iTunes backup to recover the file, and recover from iCloud files.
- 3: Supported file types: iBeesoft iPhone Data Recovery supports more than 20 types of data recovery including zip files, photos, contacts, videos, messages, call history, WhatsApp messages, and many others.
- 4: Simple and easy to use: iBeesoft iPhone Data Recovery user-interface is very clean and simple that makes it easier to use.
- 5: Affordable price: You can experience powerful amazing features of iBeesoft iPhone Data Recovery at affordable prices, unlike its counterparts.
Whenever you lost important contacts on your iPhone, the iBeesoft iPhone Data Recovery is the tool that will help you in retrieving the lost messages from your iPhone device.
Add Gmail Contacts To Iphone
Note: If unluckily, cannot undelete text messages on iPhone due to you continued using iPhone after your messages had been accidentally deleted. Don't worry, you still have a chance to undelete iPhone messages. To do this, click on the 'Recover from iTunes' and 'Recover from iCloud' option on the top homepage menu. if you had previously enabled the iCloud backup feature on your iPhone or backed up your iPhone to iTunes.
