- Using Wordpress Youtube
- Using Wordpress To Build A Website
- Create A Blog
- Using Wordpress Closed Captioning For Videos
- In this tutorial, we will provide you with detailed instructions on how to use WordPress to create and manage your site. WordPress can be used for both simple and complex websites. In our WordPress tutorial, we have tried to cover all the basics and a few advanced topics.
- Create a Website with WordPress.com You’re just a few clicks away from the website you’ve always wanted. WordPress.com gives you everything you need to create your website today. Free hosting, your own domain, a world‑class support team, and so much more.
Trying to choose between Substack vs WordPress to create a blog or online platform? Or confused by the difference between these two platforms in the first place?
2 days ago For those who’re new, WordPress multisite network allows you to run and manage multiple WordPress sites or blogs from a single WordPress installation. There are many benefits to using a multisite network such as, you can install plugins & themes for. WordPress Tutorial for Beginners (2021)Learn how to make a PROFESSIONAL website with WordPress, step by step!I’ve personally been using WordPress myself for.
Substack has gained a lot of traction as a place for journalists and writers to build a blog/newsletter and earn money with subscription content, but WordPress is still the engine that powers over 40.6% of all the websites on the internet.
With the right setup, you can also make WordPress do pretty much everything that Substack can do…though it’s definitely a little more complicated to get started.
We’re getting ahead of ourselves, though, because these differences between Substack vs WordPress are the focus of this post. Here’s everything that we’ll cover:
Introduction to Substack vs WordPress and what they let you build
Let’s kick things off by discussing the high-level differences between Substack vs WordPress and what you can create with each tool.
Substack
Substack is a platform that helps writers create their own newsletters. Substack calls it a “newsletter”, but it’s really just a blogging platform with a built-in email newsletter feature that automatically cross-publishes blog posts to newsletter subscribers and also builds in features to charge subscribers a recurring subscription for access.
That’s it – Substack only does these things. It’s not a website builder – it’s just for creating a simple newsletter/blog.
Substack is also a hosted tool, which means that you don’t need to mess around with your own website hosting like you would with other platforms. This makes it super simple to get started, which is obviously appealing to people who would rather focus on writing than dealing with the technical stuff.
WordPress
WordPress, on the other hand, is a full website builder and content management system (CMS). In fact, it’s the most popular way to make a website, powering over 40.6% of all websites on the internet.
With the right extensions, WordPress lets you do everything that Substack does when it comes to blogging, newsletters, and subscriptions…but you can also use WordPress to create an online store, online courses, forums, membership communities, and lots more.
WordPress can literally do everything, and there are tons of examples of big brands and individuals using it in different ways.
You might not have any grand plans for these other features right now, but it’s nice to be able to have flexibility in the future if you want to expand beyond your blog/newsletter.
WordPress is a self-hosted tool, which means that you’ll actually install the WordPress software on your own web hosting. This is a little bit more complex than Substack, where Substack handles all the technical stuff for you and you just need to register for an account.
In general, the key difference is that Substack is simpler, while WordPress gives you more flexibility and it can also be a lot cheaper if you have lots of subscribers.
Another advantage of WordPress’ self-hosted approach is that you have full ownership of your platform. With Substack, Substack could always decide to close your account (though Substack has been very supportive of writers so far). If you have a self-hosted WordPress site, no one can close your account because you control the platform.
Finally – a quick note. When we say “WordPress”, we’re talking about the free, open-source WordPress software at WordPress.org and not the WordPress.com service you might be familiar with. They’re different things. Confusing, right?
Setup process and complexity
In terms of setup complexity, Substack is the clear winner because all you need to do is register an account and start writing.
WordPress is still pretty non-technical and you don’t need to be an expert to set it up. However, it’s definitely a little more complex because you’ll need to:
- Purchase your own web hosting to run the software.
- Install some WordPress extensions (called plugins) to mimic key Substack features, like being able to publish blog posts to a newsletter.
Substack
Substack doesn’t really need this section because there really isn’t much of a setup process.
To get started, you need to register for an account by entering some basic information. If you already have an audience, you can also import a mailing list from Mailchimp, Patreon, or other sources.

Then, you’re set to jet. The Substack dashboard is super minimal:
There’s not really much to customize, though you do get a few options to customize colors and fonts.
To write content, you’ll get a very simple text editor – you’ll probably want to write content in another program and then just paste it in:
You’ll get a few other tools, but that’s pretty much it. The setup process is very simple…but you also don’t have any options to add more features.
WordPress
To get started with WordPress, you first need to set up your basic WordPress site. We have a full tutorial on how to create a WordPress blog, but the basic process is:
- Purchase web hosting and a domain name. You can usually get them from the same spot to keep things simple.
- Install WordPress on your web hosting using your host’s non-technical WordPress install tool.
At this point, you have a basic WordPress site that you can manage via a dashboard that looks like this:
When you publish content, you can use a block-based editor that makes it easy to include media and create your own layouts (no code required):
To control the design of your site, you can use a WordPress theme. In general, you get a lot more control over design when you use WordPress because you can find themes for pretty much every aesthetic imaginable.
If you want to add new features to your site, you can install WordPress plugins.
If you want to make WordPress mimic the functionality in Substack, you’ll really only need two plugins:
- Newsletter Glue – this plugin lets you automatically send out blog posts to your newsletter list(s), just like how Substack works. You can also create multiple newsletter lists, so you could publish some blog posts to all subscribers and others only to paying subscribers.
- A membership plugin – a membership plugin lets you restrict certain content to members. You can also charge users a one-off or recurring membership, just like Substack. We have a tutorial on how to set up a free WordPress membership plugin.
With your membership plugin, you can make some blog posts free to all users and others only available to paying members. Then, with Newsletter Glue, you can also easily cross-publish blog posts to your newsletter subscribers via email.
The cool thing about WordPress is that you can also add other plugins in the future if you want to add more features. Here are some examples that are relevant for Substack-type sites:
- You could create your own merch store using the WooCommerce plugin – here’s how.
- You could launch an online course related to your blog/newsletter using an LMS plugin.
- You could create a discussion board for your community using a forum plugin. You could even make some forums private so that only paying subscribers can access them.
This extra flexibility is where WordPress really stands out from Substack. Of course, the “price” is that WordPress is also a little more complex than Substack.
Pricing and fees for Substack vs WordPress

Substack and WordPress have pretty different pricing/fee models and, depending on your audience size, each platform could technically be more affordable.
Substack
Substack is 100% free to sign up and start creating content. You can publish as much free content as you want and you’ll never pay a dime to Substack.
However, if you want to start selling paid memberships, Substack will take a 10% cut of every membership that you sell. This is not insignificant. If you were to set your subscription price at, say, $10, then Substack would get $1 of that.
Beyond that, you’ll also need to pay the payment processing fee to Stripe, which Substack uses to process credit/debit card payments. This fee is 2.9% + $0.30 per transaction. This is the standard fee for processing credit card payments and it’s impossible to avoid if you want to accept credit card payments on the internet.
There are no fixed costs for Substack – the only cost is the 10% cut you have to give up of your revenuefrom paid subscriptions.
WordPress
WordPress has the opposite approach to billing. You’ll need to pay some flat costs to run your WordPress site and add some key features. But once you pay those costs, there are no ongoing commissions based on the number of memberships that you sell.
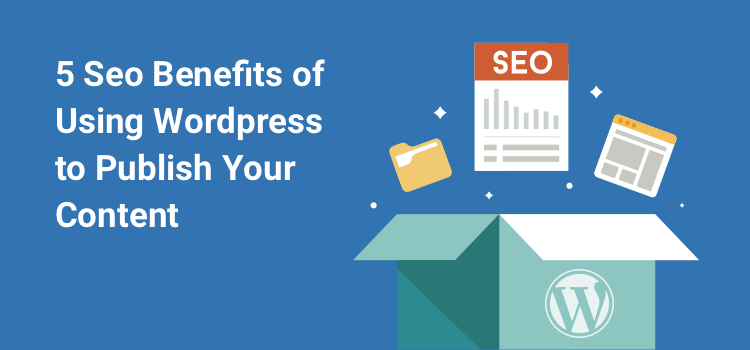
If you want to accept credit/card debit card payments, you will need to pay the same payment processing fee to Stripe or another payment processor – 2.9% + $0.30 per transaction. But again, this fee is unavoidable if you want to accept credit card payments on the internet.
So – what are the fixed fees to make a WordPress website?
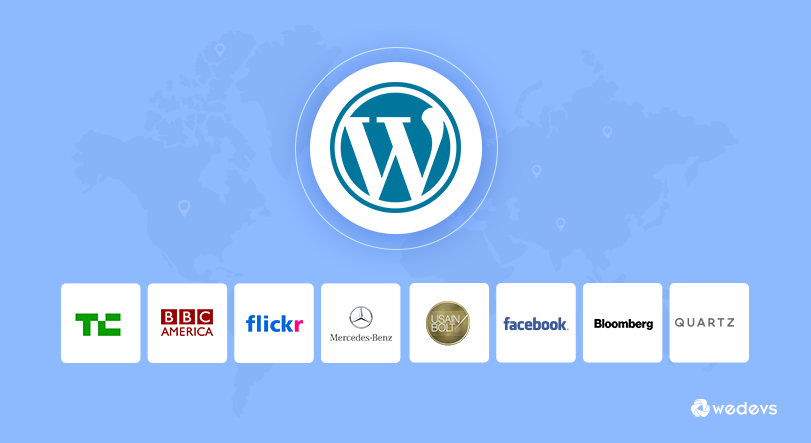
Well, we have a whole post on how much a website costs, but here’s the quick rundown:
- Web hosting – this is what powers the WordPress software. When you’re just getting started, you can pay $35 per year ($2.95 per month) for cheap hosting. But as your platform grows, you’ll probably want to upgrade to more expensive hosting that costs $30+ per month.
- Domain name – $10 per year or some hosts give you a free domain name.
- “Post to newsletter” plugin – if you want to be able to create your newsletters directly inside WordPress, you’ll need a third-party plugin to do that. Newsletter Glue or MailPoet are two of the options. The costs are from $0 to ~$60 per year.
- Membership plugin – you need this to manage your subscribers and charge them their monthly subscription fee. You can find free solutions or you might need to pay ~$150 per year for a paid plugin.
- Email marketing service – you need this to actually send the emails. You can find free services for up to ~2,000 subscribers. After that, they usually cost ~$20 per month.
Put that together and you get a bare minimum cost of around ~$70 per year for a very simple solution, but a more realistic cost of $150 to $600, depending on the hosting you need and whether you need a premium membership plugin and email marketing service.
Conclusions on Substack vs WordPress pricing
Substack is cheaper to get started because there are no upfront costs – you only have to pay when you start accepting paid subscriptions. And even then, Substack only takes a cut of what you earn, so you won’t pay anything until you get paying subscribers.
However, if you have a large audience, WordPress can work out to be a lot cheaper because you don’t have that 10% fee.
For example, let’s look at two scenarios that show when each platform can be a better deal. I’m going to ignore the 2.9% payment processing fees here because you’ll need to pay that with both Substack and WordPress.
Scenario 1: You have ten subscribers paying $5 per month – $50 total. Let’s say that, for the WordPress scenario, you purchased a few premium extensions so that your total cost for the year is ~$240.
| Subscription revenue | Cost/fee per month | Monthly profit | Yearly profit | |
|---|---|---|---|---|
| Substack | $50 | $5 | $45 | $540 |
| WordPress | $50 | $20 | $30 | $360 |
If you have a small number of subscribers, Substack probably makes more sense. But watch how things flip if you have a large number of subscribers.
Scenario 2: You have one thousand subscribers paying $5 per month – $5,000 total. Let’s say that you need to upgrade to more expensive WordPress hosting to handle this extra traffic, so you’re now paying $600 per year.
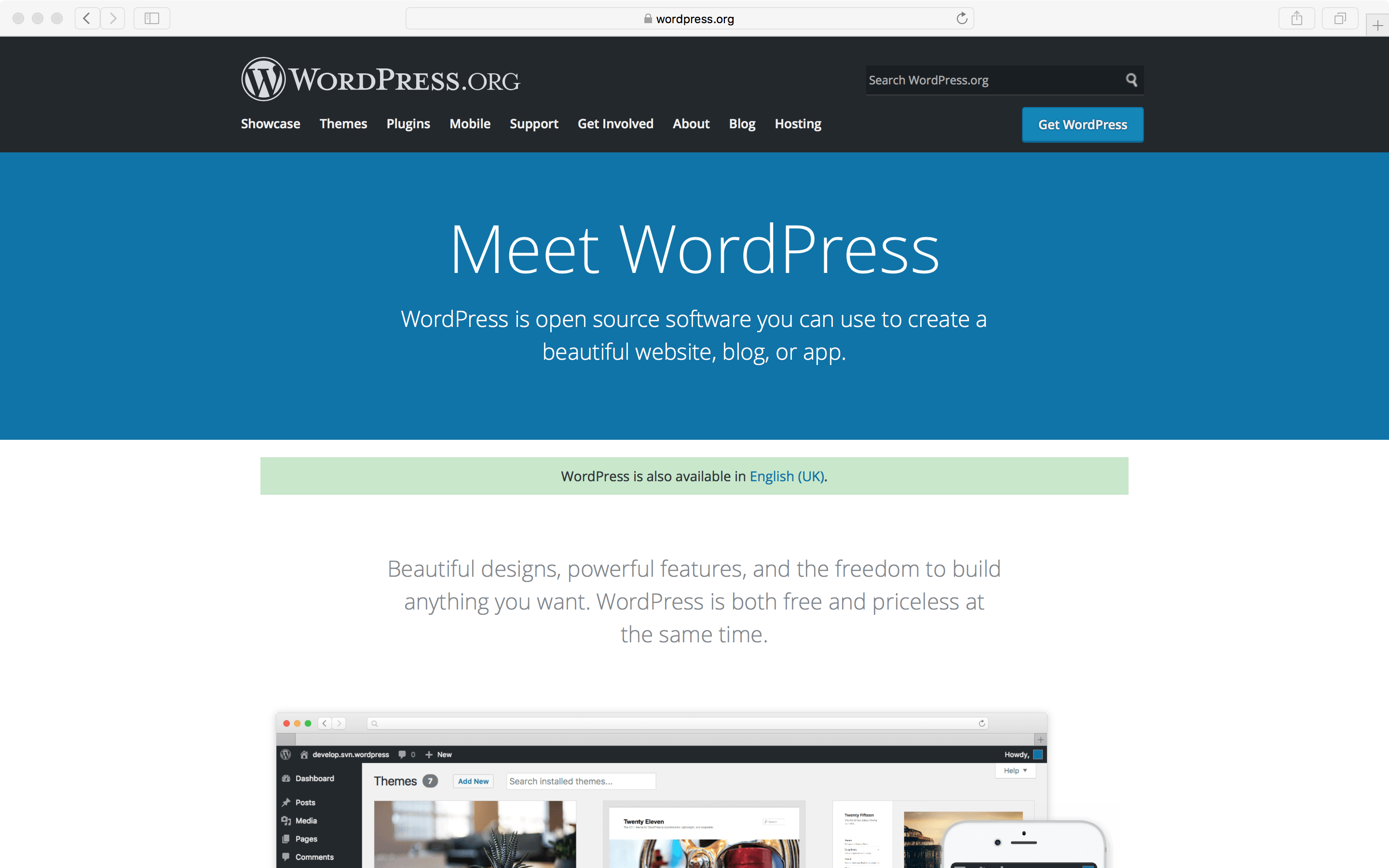
| Subscription revenue | Cost/fee per month | Monthly profit | Yearly profit | |
|---|---|---|---|---|
| Substack | $5,000 | $500 | $4,500 | $54,000 |
| WordPress | $5,000 | $50 | $4.950 | $59,400 |
Now you can see a big difference in favor of WordPress! If you get into the thousands of subscribers, an extra $5k+ per year might be worth putting up with the added complexity of WordPress.
Should you use Substack or WordPress?
Overall, there are too many variables between Substack vs WordPress to recommend one platform to everyone. But we can recap things to make some recommendations based on different situations.
First, there’s the “philosophical” difference:
- Substack is a completely non-technical platform where all you do is write. It’s definitely simpler than WordPress. However, you’re also giving up control for that simplicity. You can’t add your own features or fully control your design. You’re also putting your platform in Substack’s hands because it’s a hosted tool.
- WordPress is a slightly more technical platform where you actually host the software on your own web hosting. It’s still something non-technical people can do, but it’s undoubtedly more complex than Substack. The upside is that you get a lot more flexibility and you also have full ownership of your platform – no one can just “close” your account.
That might already push you in one direction or another. But if it doesn’t, there’s also the difference in pricing:
- Substack has no fixed costs and is free to write forever. However, if you want to sell premium subscriptions, Substack will take 10% of every subscription you sell. Forever.
- WordPress has upfront fixed costs to create a site that could range from $120-$600+ per year depending on how many subscribers you have, but there are no ongoing fees taken from your commissions.
That means Substack will be cheaper when you’re just getting started and only have a few subscribers, but WordPress will be a lot cheaper if you start getting hundreds or even thousands of subscribers.
If you want to get started with WordPress, you can follow our guide on how to create a WordPress blog to set up the basics.
Do you have any questions about Substack vs WordPress? Ask us in the comments!
Free guide
5 Essential Tips to Speed Up
Your WordPress Site
Reduce your loading time by even 50-80%
just by following simple tips.
Getting Started Resource Center / 10-Minute Tutorials / ...
Amazon Lightsail is the easiest way to get started with AWS. It offers virtual servers, storage, databases and networking, plus a cost-effective, monthly plan.
This tutorial shows you how to launch and configure a WordPress instance on Lightsail. It includes steps to connect to your instance by using SSH, sign in to your WordPress website, create a static IP and attach it to your instance, create a DNS zone, and map it to your instance.
When you're done with this tutorial, you will have the fundamentals to get your WordPress website up and running in Amazon Lightsail.
| About this Tutorial | |
|---|---|
| Time | 10 minutes |
| Cost | Free Tier Eligible |
| Use Case | Compute |
| Products | Amazon Lightsail |
| Audience | Developer |
| Level | Beginner |
| Last Updated | March 23, 2020 |
Already have an account? Sign-in
Complete the following steps to get your WordPress instance up and running on Lightsail.
Note: For more information about creating an instance in Lightsail, see Creating an Amazon Lightsail instance in the Lightsail documentation.
- Choose Linux/Unix as the platform.
- Choose WordPress as the blueprint.
- Must be unique within each AWS Region in your Lightsail account.
- Must contain 2 to 255 characters.
- Must start and end with an alphanumeric character or number.
- Can include alphanumeric characters, numbers, periods, dashes, and underscores.
3. Connect to your instance via SSH and get the password for your WordPress website
The default password to sign in to the administration dashboard of your WordPress website is stored on the instance.
Complete the following steps to connect to your instance using the browser-based SSH client in the Lightsail console, and get the password for the administration dashboard.
Note: For more information, see Getting the application user name and password for your Certified by Bitnami' instance in Amazon Lightsail.
4. Sign in to the administration dashboard of your WordPress website
Now that you have the password for the administration dashboard of your WordPress website, you can sign in. In the administration dashboard, you can change your user password, install plugins, change the theme of your website, and more.
Complete the following steps to sign in to the administration dashboard of your WordPress website.
Note: For more information, see Getting the application user name and password for your Certified by Bitnami' instance in Amazon Lightsail.
In the address, replace PublicIpAddress with the public IP address of your WordPress instance. You can get your instance's public IP address from the Lightsail console as shown in the following image:
b. Log into your instance.
- In the Username or Email Address box, enter 'user'.
- Password box, enter the default password obtained earlier in this tutorial.
- Choose Log in.
You are now signed in to the administration dashboard of your WordPress website where you can perform administrative actions. For more information about administering your WordPress website, see the WordPress Codex in the WordPress documentation.
5. Create a Lightsail static IP address and attach it to your WordPress instance
The default public IP for your WordPress instance changes if you stop and start your instance. A static IP address, attached to an instance, stays the same even if you stop and start your instance.
Complete the following steps to create a static IP address and attach it to your WordPress instance.
Note: For more information, see Create a static IP and attach it to an instance in Amazon Lightsail.
b. Choose the Networking tab, then choose Create static IP.
c. The static IP location, and attached instance are pre-selected based on the instance that you chose earlier in this tutorial.
Using Wordpress Youtube
6. Create a Lightsail DNS zone and map a domain to your WordPress instance
Transfer management of your domain's DNS records to Lightsail. This allows you to more easily map a domain to your WordPress instance, and manage more of your website’s resources using the Lightsail console.
Complete the following steps to create a Lightsail DNS zone and map a domain to your WordPress instance.
Note: For more information, see Creating a DNS zone to manage your domain’s DNS records in Amazon Lightsail.
a. On the Networking tab of the Lightsail home page, choose Create DNS zone.
b. Enter your domain, then choose Create DNS zone.
c. Make note of the name server address listed on the page.
You add these name server addresses to your domain name’s registrar to transfer management of your domain’s DNS records to Lightsail.
Using Wordpress To Build A Website
You have used Amazon Lightsail to launch and deploy a WordPress instance.
Amazon Lightsail is a great choice to develop, build, and deploy a variety of applications like WordPress, websites, and blog platforms.
Was this tutorial helpful?
Recommended next steps
Create A Blog
Create a snapshot
Creating a snapshot of your Linux or Unix instance in Amazon Lightsail.
Using Wordpress Closed Captioning For Videos
Enable or disable snapshots
Enabling or disabling automatic snapshots for instances or disks in Amazon Lightsail.
Add storage
Creating and attaching additional block storage disks to your Linux-based Lightsail instances
