In SketchUp for Web, your models are saved to and stored in Trimble Connect, a web-based storage and collaboration service. This is different from the desktop version of SketchUp, but there are several advantages to using Trimble Connect as a web-based file system (as opposed to the file system in your computer). Here's how managing files works between SketchUp for Web and Trimble Connect:
Mar 04, 2020 As they get stronger, they are starting to be able to handle more and more programs, but SketchUp is designed for precision modeling and that is hard to do on a touchscreen device. We do have a couple of options though. We also have SketchUp Free which runs in a web browser. It isn't designed for mobile devices, but you can try it here. Animator is a script dedicated to the animation of Sketchup models. It provides a parametric, interactive framework to control movements of objects and cameras along a timeline. Animator generates videos in various formats. SketchUp Pro is the most intuitive way to design, document, and communicate your ideas in 3D. Download a free trial and begin creating 3D models online today.
Intro to SketchUp Free: Draw a Simple House.
Table of Contents
Saving files
After you've created a new model, one of the first things you may want to do is save it to Trimble Connect. Follow these steps:
- After creating a new model, click either the 'Untitled' file name or the 'Save' command in the upper left of your screen. In either case, a Trimble Connect dialog will open.
- In the Trimble Connect dialog, first, choose a Project to save your model in. With a Free subscription, you have access to one project, simply called 'SketchUp.' With paid subscriptions, you can create more projects at web.connect.trimble.com. Within a project, you can click the “Add folder” button to organize your work within a project.
- When you've picked a location in Trimble Connect, click the Save Here button.
Now, as you continue modeling, SketchUp for Web will auto-save your model every few minutes. You can also trigger a manual save by clicking the Save command in the top left of your screen. It's always a good idea to do a manual save before closing SketchUp.
Opening files and recent files
When you launch SketchUp for Web, you'll have the option to open a model from the Home tab (using the Open button or by choosing a recent file), or the Trimble Connect tab. While modeling, you can return to the Home tab or Trimble Connect tab, by clicking the 'hamburger' menu icon in the very top left of your screen. You can also choose the 'Open' command in the File operations menu ().
Recent files
If you choose to open a recent file -- a model that you recently opened or saved in SketchUp for Web -- simply double-click its listing in the Home tab (or single-click its file name). This is probably the fastest way to resume working on a model saved in Trimble Connect.
Your list of recent files is actually cached (or stored) in the browser that you SketchUp for Web with. If you clear your browser cache, use another browser, or use another device, you won't see your recent files. If this happens, don't worry, just use the Trimble Connect tab to find and open your file.
Open files from Trimble Connect
When you choose to Open a file from Trimble Connect, you'll need to navigate to Project where you saved your file -- probably the SketchUp folder if you have a Free subscription -- to find your file. When you do, just double-click it's listing or single-click its name. If you have a lot of files stored in your Project, you may find it useful to change from the default thumbnail view to list view (). In list view, you can sort your file list by name, last modified date, or file size. This can make it a bit easier to find things in a large project. In either list view or thumbnail view, each model has a file options menu. From here, you can choose to open, delete, view file details, or view revision history. These options are also available in the Home tab. |
Revision History
Every time you save a model -- and every time SketchUp for Web auto-saves -- a new version of your model called a revision, is sent to Trimble Connect. So in effect, there is a back-up file that you can always restore. This is very helpful if your model becomes corrupted, if you add geometry or components that make your model difficult to operate, or if you want to revert back to an earlier, simpler version of your model. Here's how it works:
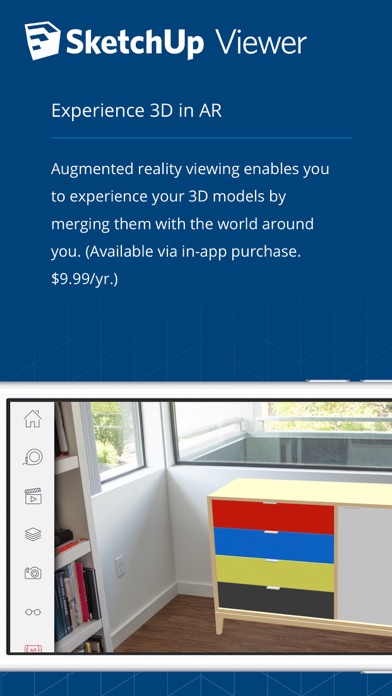
To access revision history for a model, navigate to that model in either the Home tab (if it's a recently accessed file) or in Trimble Connect. Open the file options menu (the three-dot icon) and click 'History'. This will reveal a list of revisions for your file on the right side of your screen.
Citrix Workspace app is the easy-to-install client software that provides seamless, secure access to everything you need to get work done. With this free download, you easily and securely get instant access to all applications, desktops and data from any device, including smartphones, tablets, PCs and Macs. The new Citrix Workspace app (formerly known as Citrix Receiver) provides a great user experience - a secure, contextual, and unified workspace - on any device. It gives you instant access to all your SaaS and web apps, your mobile and virtual apps, files, and desktops from an easy-to-use, all-in-one interface powered by Citrix Workspace services. Using your mobile and virtualized applications. Google citrix workspace download.
When you mouseover a certain revision in the list, you'll see an action button: Open revision.
If you choose to open a revision, this older version of your file will load into the modeler. In this state, any changes you make in this older version will be temporary until you choose to save your progress. When you are reviewing a revision, you can choose to save your revision as a copy of the original model (with a different name) by using the Save or Save As commands.
Sketchup Application
Cisco anyconnect vpn download windows 10. You can also choose to restore a revision using the Restore command in the blue status flag that displays on the left-hand side of the modeling window.
Auto-save and temporary back-up files
In SketchUp for Web, there are several mechanisms for ensuring that your modeling work is resilient to problems like file corruption, browser crashes, and Internet connectivity.
Auto-save
By default, every five minutes, SketchUp for Web will auto-save your modeling progress. If you keep an eye on the Save button in the upper-left, you may notice this auto-save behavior. When an auto-save happens, your file is saved in two important ways: First, a temporary, local back-up of your file is saved in your web browser cache. Second, if you have already saved your model to Trimble Connect, auto-save will send your file to Connect as a new revision. (The same thing will happen anytime you manually click the Save command).
Temporary back-up file
In addition to updating your Trimble Connect file record, auto-save also updates the temporary back-up file of your model stored in your web browser cache. So, if you haven't yet saved a model to Trimble Connect, your modeling progress is saved in this temporary back-up file after the first auto-save. Still, it's a good idea to save your file when you start modeling.
Sketchup App For Ipad
If you exit SketchUp for Web without saving -- or if your web browser crashes -- the next time you open SketchUp, the app will prompt you that a recovered file has been found and give you the option to open this last saved temporary back-up.
Similarly, if you lose Internet connectivity while modeling and close SketchUp for Web before you regain connectivity, you should still be prompted to recover your back-up file. If you notice that you have lost connectivity while using SketchUp, it's a good idea to download your model as a back-up file.
When you are prompted to load a recovered file, the model will load but will not be associated with the file you've saved in Trimble Connect. If you want to recover the progress, use the Save As command to overwrite your saved file in Trimble Connect. Your last saved version is always available in Trimble Connect revision history, just in case you aren't sure what to do with a recovered file.
Opening from and downloading to your computer
If you prefer to work with SketchUp files stored locally on your computer, this is possible in SketchUp for Web.
Opening local files
1password download mac. To open SketchUp model stored on your computer, follow these steps:
- Go to the Home tab, by clicking the 'hamburger' menu icon in the very top left of your screen. (The Home tab is also the first screen that loads when you start up SketchUp for Web).
- Click the Open button, and select 'My computer'
- Navigate and select to your desired file. Click 'Open'
With this method, your model will load into SketchUp for Web as a temporary file. Until you click 'Save', your file will not be uploaded to Trimble Connect. If you don't want to save your model in Connect, follow the instructions below to download your model back to your device.
Downloading files
If you need a copy of your SketchUp file -- or prefer to save and store your files locally -- you can always download the model you are working on to your computer. Follow these steps:

Sketchup App Free
- Make sure the model you want to download is loaded in the modeling window.
- Open the file operations menu at the top of your screen
- Select the 'Download' command. You'll be prompted to choose a SKP version to download. If you plan to re-upload your model to SketchUp for Web, you can choose any version. If you want to use your file in a desktop version of SketchUp, you'll want to pick a version that corresponds to that desktop version.
- Click OK to download your model.
