- Virtualbox Mac Os X El Capitan Download
- Virtualbox Mac Os El Capitan
- Mac Os In Virtualbox
- Instalar Mac Os El Capitan En Virtualbox
- Free Mac Os For Virtualbox
Table Of Content
View more Tutorials:
1- Requirements
- TODO Link!

Version: Mac OS X 10.11 El Capitan (64 bit) Click next, select 4GB of RAM, and next again. Select the El Capitan image that you have downloaded and unzipped as the disk image, and create the machine. Back in the virtualbox manager, select your virtual machine and click edit. By the way, as you know the macOS Sierra is the thirteenth major release of Apple company. After that, macOS X El Capitan released then macOS Sierra came to market. Therefore, from here you can download the macOS Sierra Image file for VMware and VirtualBox. El Capitan 10.11.6 is an OS for Macs that is dominant on other operating systems like Mac Os Yosemite, Snow Leopard, and Mac OS Lion and that dominance is reflected by some improvements in existing features and by the inclusion of new performance based and system management based upgrades.
2- Download Mac OS X 10.11


3- Mac OS X Unlocker for VMware
4- Install virtual operating system Mac OS
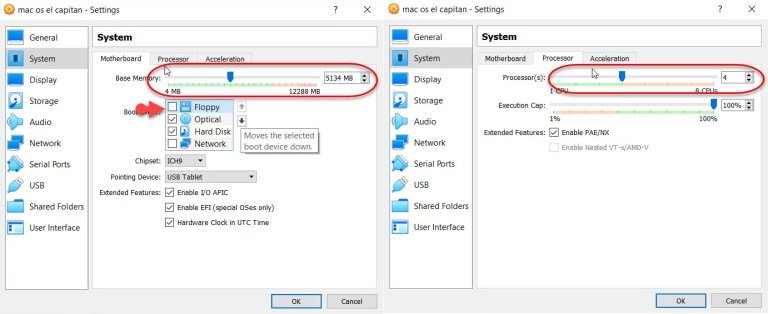
Virtualbox Mac Os X El Capitan Download
5- Install VMWare Tools
And now you need to install it.
Virtualbox Mac Os El Capitan
6- You may be interested
View more Tutorials:
Apple announced macOS Sierra as the next operating system for people. But after macOS Sierra macOS High Sierra and macOS Mojave come to market. Therefore, macOS Sierra is popularly designed for desktop and Macintosh. macOS Sierra is having great features like other operating systems of macOS. As we know that Apple is working great to bring something good changes on macOS. Like after working too much on macOS they bring the latest version of macOS Mojave. After that, they bring good features on macOS Mojave like dark mode is nowadays one of the most known features. By the way, as you know the macOS Sierra is the thirteenth major release of Apple company. After that, macOS X El Capitan released then macOS Sierra came to market. Therefore, from here you can download the macOS Sierra Image file for VMware and VirtualBox.
Download macOS Sierra VirtualBox and VMware image
macOS Sierra name is taken from a mountain that exists in Nevada California. And the new features are concern Continuity, iCloud, and Windowing. And as well can have good support for Apple Pay and Siri. However, the first beta version of the macOS Sierra developed and released at the WWDC conference in 2016. After that, brought the latest updates for people.
Related:
macOS Sierra Features
- Auto Unlock: If you are using Apple watch, then you can unlock your computer with Apple watch no need of entering the password. The Auto Unlock is one of the nicest features in the macOS Sierra.
- Apple Pay: While you are using Safari and visiting different kinds of Websites that support Apple Pay. Then you can check out all the information by Apple Pay.
- iCloud Drive: iCloud drive is the best place where you can store your documents or files. iCloud make you access your files everywhere through entering your email address.
- iTunes: This also is a part of Apple release new updates. Apple released the latest version of iTunes on the macOS Sierra. The new version of iTunes in macOS Sierra includes all the Apple music design.
- Message update: The message is updated in macOS Sierra. Which is similarly working the same in message iOS 10.
- Optimize Storage: Now macOS Sierra allows you to optimize your storage automatically using Cloud Drive. Storing the files on Cloud Drive will not be in danger. Because all the files you are storing there will completely safe.
- Siri on macOS Sierra: At the first the designed Siri only for iPhone 4S. Now you can use this feature on Mac also, you can open Siri on Mac for asking the questions, open Applications, search for files, set up Facetime, and control music on iTunes.
Install macOS Sierra on VMware and VirtualBox
- VMware: There are two platforms for running two operating systems in Windows at one time. Therefore, VMware player is the best Virtualization software. Which only can use on the x64-Bit Windows operating system. After installing VMware on your PC you can install any sort of operating system that you want. You can install or run macOS Sierra Final on VMware on Windows easily. VMware Player and VMware Workstation are having the same work and function. You can download and install it on your computer for getting more experience.
- VirtualBox: VirtualBox is a capable software. Which you can download and install freely from its official site. Therefore, VirtualBox is also the best platform for installing macOS Sierra. But it is a bit complicated while creating a new virtual machine for macOS Sierra on it. For example, while you are creating a new virtual machine you need to work properly adding some codes on VirtualBox. Mistakenly if you mixed any code or add wrong you will face any sort of errors during the installation. OK! installation of macOS Sierra on VirtualBox or VMware. Need a computer with Windows 7 or later version of Windows with 64-Bit at least 4 or 6 GB RAM and dual-core processor. Installing macOS Sierra on VirtualBox on Windows is more difficult than installing on VMware Workstation or Player. So, in this case, I recommend you to use VMware Workstation for installation.
Download macOS Sierra VMware & VirtualBox image
While we are talking about an image file for VMware & VirtualBox. It means that the file is created only for VMware & VirtualBox. Therefore, we can not use VMware & VirtualBox to install on PC. All the files are generated correctly with VMDK files. However, you can download the macOS Sierra image file freely with a complete version and extension. By some clicks you can download it from Google Drive, then you can run in VMware & VirtualBox. The files are secure and compressed on Google Drive you have to download from there. Download files are large therefore you need a nice internet connection.
Mac Os In Virtualbox
- Download macOS Sierra final 10.12 (One full) Google Drive
- Download macOS Sierra Final 10.12 (5 Of 5) Google Drive
- How to Fix Google Drive Download Limit, Quota Exceeded Error While you are downloading macOS Sierra from Google Drive. Might be facing any error so, check the above link.
- For extracting the compressed file of macOS Sierra use 7Zip or WinRAR.
Instalar Mac Os El Capitan En Virtualbox
Conclusion
Free Mac Os For Virtualbox
That’s all about macOS Sierra 10.12 features and ways of installation on VMware & VirtualBox. I hope the article was useful to you. In this case, if you have something to share feel free and share your points. However, for your more support give us feedback and subscribe to our weblog.
